How To Move A Column In Excel To The Left – is the article you’re searching for. Hopefully, you can find information related to How To Move A Column In Excel To The Left here, all of which we’ve summarized from various reliable sources.
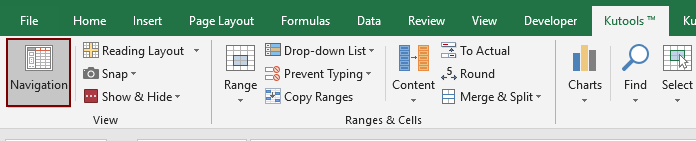
Moving Columns in Excel: A Comprehensive Guide
Do you spend countless hours manipulating spreadsheets in Excel? If so, you’ll surely appreciate the power of mastering column manipulation techniques. One such technique that can significantly enhance your productivity is moving columns in Excel. Whether you’re organizing data, rearranging reports, or simply optimizing your workspace, knowing how to move columns seamlessly is key.
Understanding Column Manipulation
Excel provides various methods to manipulate columns, including moving, inserting, and deleting. Moving columns allows you to relocate an existing column to a different position in the spreadsheet. This can be particularly useful when you need to reorder data, group related columns, or create a more logical structure.
Step-by-Step Guide to Moving Columns
There are two primary methods for moving columns in Excel:
Method 1: Using Cut and Paste
- Select the Column: Click on the header of the column you want to move.
- Cut the Column: Use the “Cut” option from the Home tab or press “Ctrl + X.”
- Select the Destination: Click on the header of the column to the right of where you want the moved column to be.
- Paste the Column: Use the “Paste” option from the Home tab or press “Ctrl + V.”
Method 2: Using Drag and Drop
- Select the Column: Hover your mouse over the header of the column you want to move, and the cursor will turn into a four-headed arrow.
- Click and Drag: Click and hold the left mouse button, then drag the column to its new position.
- Drop the Column: Release the mouse button when the column is in the desired location.
Tips and Expert Advice
- For faster and more efficient column manipulation, use the keyboard shortcuts mentioned above.
- When moving multiple columns, select them all before cutting or dragging.
- To move a column to a specific location, right-click on the header and choose “Move Column” from the context menu.
- If you accidentally move a column to the wrong location, press “Ctrl + Z” to undo the action.
Frequently Asked Questions
Q: Can I move a column from one sheet to another?
A: Yes, select the column, copy it (Ctrl + C), switch to the other sheet, and then paste it (Ctrl + V).
Q: How do I move a column to the far left or right?
A: You can right-click on the column header and choose “Move Column to Beginning” or “Move Column to End” from the context menu.
Q: Is there a way to move columns using VBA code?
A: Yes, you can use the following VBA code: Range("A:A").Cut Range("C:C").Insert Shift:=xlRight
Conclusion
Moving columns in Excel is a simple yet powerful technique that can significantly improve your spreadsheet management workflow. By following the steps outlined in this article, you can effortlessly rearrange data, optimize your spreadsheets, and enhance your productivity. Remember to bookmark this website for future reference and explore additional Excel tips and tricks to unlock the full potential of this versatile software.

Image: www.exceldemy.com
We express our gratitude for your visit to our site and for reading How To Move A Column In Excel To The Left. We hope this article is beneficial for you.