Find out the information you need about Clip Studio Paint How To Color Inside The Lines in this article, all summarized clearly by us.

Color Inside the Lines Like a Pro: Mastering Clip Studio Paint
As a digital artist, I know the frustration of lines that refuse to cooperate, leaving my artwork looking sloppy and unfinished. If this sounds familiar, Clip Studio Paint has the solution—its remarkable tools allow you to color inside the lines with ease, transforming your art from amateur to polished.
The possibilities with Clip Studio Paint are endless, and I’ll guide you through the basics, ensuring that your lines stay perfectly contained and your colors vibrant within their designated boundaries.
Choosing the Perfect Tool
Clip Studio Paint offers a range of specialized tools designed to meet your line-coloring needs. The [Brush] and [Pen] tools allow for precise linework, while the [Fill] tool quickly fills enclosed areas with color.
The [Line] tool is a powerful option, enabling you to create perfect outlines that guide your coloring. Its [Auto Correction] feature ensures that your strokes stay within the line boundaries, even when your hand wavers.
Mastering Color Techniques
Once your lines are defined, it’s time to add some color. The [Fill] tool is your go-to for quickly coloring within closed shapes. Simply select a color, click inside the shape, and watch as it fills flawlessly.
For more intricate coloring, use the [Brush] or [Pen] tools. Enable [Clip to Layer Below] in the [Tool Property] palette to restrict your brush strokes to the line boundaries, ensuring precision with every stroke.
Expert Tip: Utilize the [Eraser] tool to correct any mistakes. The [Auto Erase] option erases only the areas outside the line boundaries, leaving your lines intact.
Staying Sharp and Up-To-Date
Technology is constantly evolving, and so is Clip Studio Paint. Keep an eye on the latest updates for new features and enhancements that will elevate your coloring game. Follow official forums, join online communities, and engage with social media discussions to stay informed about the latest trends.
Tip: Explore user-created content, such as brushes and templates, to expand your toolkit and unlock new possibilities for your art.
Frequently Asked Questions (FAQs)
Q: Can I color outside the lines intentionally?
A: Yes, simply disable [Clip to Layer Below] and enjoy the freedom to color beyond the boundaries.
Q: What if the Fill tool spills over the lines?
A: Adjust the [Tolerance] setting in the [Fill] tool options. A lower Tolerance will restrict the fill to areas with similar colors to the selected point.
Q: How do I remove color from the line boundaries?
A: Select the [Eraser] tool and enable [Auto Erase]. Gently brush along the line boundaries to erase any stray color.
Conclusion
Mastering the art of coloring inside the lines in Clip Studio Paint is a game-changer for digital artists. By embracing these techniques, you’ll elevate your artwork, achieving the precision and vibrancy that will capture the attention of your audience.
Immerse yourself in the world of Clip Studio Paint, continue exploring its features, and don’t forget to visit our website for more valuable insights and inspiration. Keep practicing, and the art of coloring inside the lines will become second nature, empowering you to create stunning digital masterpieces.
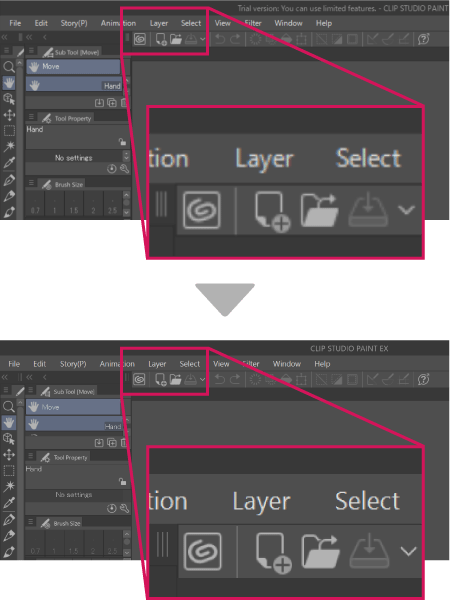
Image: mappingmemories.ca
You have read an article about Clip Studio Paint How To Color Inside The Lines. We express our gratitude for your visit, and we hope this article is beneficial for you.